안녕하세요 모지Lee입니다.
지난번 갤럭시S25플러스 언박싱 후기에 이어
갤럭시 S25 플러스 언팩 언박싱 및 폰 재부팅 전원 끄는 방법
안녕하세요 모지Lee입니다. 오늘은 지난번 포스팅했던 K의 갤럭시 S25 울트라 언박싱 후기에 이어제 갤럭시 S25 플러스에 대한 글을 써볼까 합니다.당연히 제돈제산입니다. 하하하 K와 제 휴대폰
mojilee.tistory.com
오늘은 스마트스위치로 기존 폰에 있는 데이터를 새 폰에 옮기는 방법에 대해
포스팅하겠습니다.
간단히 요약하면 삼성 어카운트(계정)에 등록 후 로그인한 후
제가 원하는 데이터만 이동 선택하면 그 다음은 폰끼리 알아서 다 된다는 점~~
따로 케이블 선으로 연결하지 않아도 무선으로 데이터가 이동됩니다.
참 편리한 세상이에요. 와우!!
그럼 스타뚜!!
갤럭시 S25 플러스 스마트 스위치 데이터 이동하기
처음 언박싱 했을 때 이미 약 65퍼센트정도 배터리가 충전되어 있었어요. 개꿀!
바로 전원을 켜봤습니다. 참고로 이때는 유심칩을 넣지 않은 상태였어요.

맨 처음 사용 라이선스 동의 화면이 나온 후
와이파이 설정 - 서비스공급자 설정 화면이 나옵니다.



'다시시작' 버튼을 눌러 폰을 재부팅시켜줍니다.


재부팅 후 이렇게 모바일 네트워크 연결 화면이 나타났습니다.
나중에 설정을 하려고 했는데 화면이 넘어가질 안더라구요;;;
그래서 부랴부랴 유심칩을 넣었습니다 ㅠㅠ
여러분은 미리 유심칩을 넣고 폰 설정을 시작하시길 바랄게요. 하하하

그러면 이렇게 준비중 화면으로 넘어가게 됩니다.
저는 새 폰이니만큼 제가 필요한 것들만 새롭게 폰을 세팅하고 싶었는데요.

그래서 살포시 '건너뛰기' 버튼을 눌렀답니다 ㅋㅋㅋ

정보확인 중이라는 화면을 지나


이번에는 구글계정에 로그인하라는 화면이 나왔는데요.
마찬가지로 '건너뛰기' 버튼을 눌러주었습니다.


이번에는 휴대전화 보호 화면이 나왔는데요.
이것도 따로 설정하려고 '건너뛰기' 버튼을 눌렀습니다.



구글서비스 화면은 쭉 설명에 대해 읽어본 후 동의 버튼을 눌러주었습니다.
(안누르면 다음 화면으로 진전이 안됨..;;)

그러면 이제 삼성 계정에 로그인하라는 화면이 나오게 됩니다.
이 부분은 기존의 갤럭시 기기를 활용해야 합니다.

QR 코드에 접속해서 삼성닷컴 계정에 로그인 해주세요.

그럼 이렇게 자동으로 스마트스위치가 실행됩니다.
오른쪽이 이번에 구입한 갤럭시S25플러스 왼쪽이 제 예전폰 구 갤럭시S8플러스입니다.
8에서 25라니 참 오래도 썼네요 하하하;;;

스마트스위치가 실행되면 알아서 새 폰에 필요한 정보와 데이터들이 이동하게 됩니다.

앞서 구글계정 관련 화면은 건너뛰기 했었는데요.
어차피 스마트스위치 실행시 구글계정을 복사하겠냐고 다시 묻습니다.
이때 저는 그냥 계정정보 '복사하기'를 선택했네요.

데이터 양이 많을 수 있기 때문에 가급적이면 와이파이 모드에서 하시길 주천드립니다.
저는 이동한 데이터가 많지 않아서 5분도 안걸린 것 같네요ㅋㅋㅋ
참고로 카카오톡 데이터는 이동이 되지 않습니다 ㅜㅜ
앱만 설치되고 그 안에 대화내용 백업 등은 카카오톡 앱 내에서 설정해주셔야 합니다.
그 밖에도 따로 앱 자체에 보안설정이 되어있는 앱은 이동이 안되니 따로 설치해주셔야 합니다.
참고로 K는 사진(약 10,000장 정도), 동영상, 필수로 사용할 앱(약 30개정도) 등을 옮겼는 데 얼추 2~30분은 걸리더라구요.
K보다 더 많은 데이터를 이동하실 분들은 넉넉히 1시간 정도 잡으시면 좋을 듯 싶습니다.
이제 데이터 이동이 완료된 상태에서

삼성계정 이용약관에 동의하는 화면이 나옵니다.
필수사항만 저는 선택 후 동의해주었습니다.


이렇게 갤럭시AI 에 대한 설명도 나오고요.
'더보기' 버튼을 눌러 쭉쭉 설명 내용을 읽어줍니다.


'다음' 버튼이 나오면 눌러서 다음페이지로 이동해줍니다.


빅스비에 대한 설명페이지가 나타납니다.
삼성 폰이니 빅스비 필수ㅎㅎ 다들 아시져?
마찬가지로 '다음' 버튼을 눌러주세요.



빅스비 사용 권한에도 설명 확인 후 동의해줍니다.

삼성 서비스 사용에 대한 '동의' 버튼도 눌러주세요.

긴급 구조 기관 요청 시 개인위치 정보 제공 서비스에도 '동의' 버튼을 눌러주세요.
이러한 과정을 거치지 않으면 폰을 사용할 수 가 없습니다ㅠㅠ


이제 디스플레이 모드를 선택하라는 화면이 나오는 데요.
화면 번인(Burn-in)현상을 줄이기 위해서는 다크모드로 설정해주시는 게 좋습니다.
다크모드는 시력보호에도 좋답니다. 후후후
저도 다크모드로 설정 후 '다음' 버튼을 눌러주었습니다.

이제 '홈화면' 버튼을 눌러주면

갤럭시 25 플러스 초기 홈화면이 나타납니다.
이렇게 딱 기본 어플만 깔려있는 상태를 몇 년만에 보는 건지 모르겠네용.
깔끔하니 기분이 좋아졌어요 후후후

잠금화면도 딱 기본화면입니다.
잠금화면 하단부에 'Now brief' 라고 못보던 기능이 생겼습니다.
어차피 저는 잘 안쓸 것 같지만요ㅋㅋ

그럼 다들 즐거운 갤럭시 S25 생활되시길!!
제 포스팅이 조그마한 도움이라도 되셨다면 공감 한 번씩만 눌러주시면 감사하겠습니다.
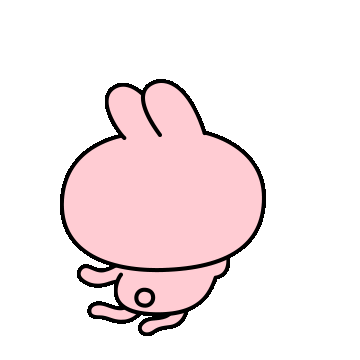
그럼 뿅~
'일상 & 제품리뷰' 카테고리의 다른 글
| 갤럭시S 25 플러스 삼성 정품 클리어 케이스 + 빅쏘 후면 카메라 렌즈 링 빛번짐 방지 보호필름 구매 후기 (24) | 2025.02.19 |
|---|---|
| 갤럭시S 25 플러스 삼성 정품 액정 보호필름 AR 스크린 프로텍터 부착 후기 (26) | 2025.02.18 |
| 갤럭시 S25 플러스 언팩 언박싱 및 폰 재부팅 전원 끄는 방법 (10) | 2025.02.17 |
| 기후 동행 카드 후불 신용카드 체크카드 종류 신청 및 등록 방법 사용 후기 (18) | 2025.02.16 |
| 기후 동행 카드 청년 할인 의무복무 제대군인 할인 대상 연장 방법 (4) | 2025.02.16 |




댓글